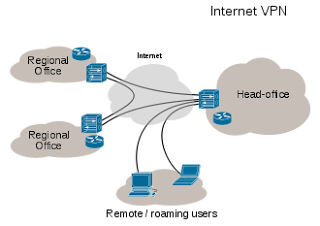Recall Email in Outlook.
Try it! If you and your recipients are all on Microsoft Exchange or Microsoft 365 and in the same organization, you can recall or replace an email message that you sent. Important: If your account is a MAPI or POP account, recall won't work. Select the Sent Items folder. Select or double-click the message so it opens in another window. Select File > Info. Select Message Resend and Recall > Recall This Message..., and select one of the two options. Select Delete unread copies of this message to recall the sent message. Select Delete unread copies and replace with a new message to replace the sent message with a new message. Select the Tell me if recall succeeds or fails for each recipient check box. Select OK. Note: If you selected Delete unread copies and replace with a new message, the original message opens for editing. When you select Send, the original email message will be deleted from the recipient’s mailbox and replaced with the newly edited one. Want more? ...